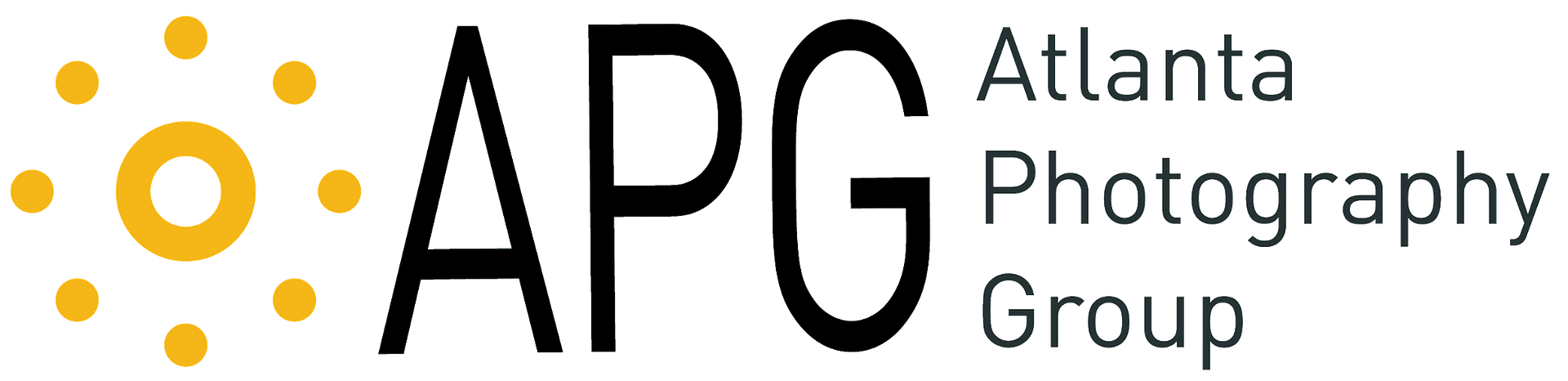APG FAQ
Welcome to the APG Frequently Asked Questions Page.
The Atlanta Photography Group has launched a new website. Below are key questions and answers concerning the new site.
- Improved security
- Improved, better looking, and more flexible web site
- Improved shopping cart with better support for workshops, online events, and call for entries.
- Improved member management system
- Easier administration for the APG staff
- Only name, email, address, phone, member level and membership expiration date was transferred to the new systems
- No passwords were transferred (as our old site did not have passwords)
- No credit card information was transferred (as we do not have your credit card info)
- We will send you an email with you new login name later this week. Stay on the lookout and check your spam folder if you have not received it by July 6, 2021
- You will be asked to create a new password and told how in the email.
- Members can login here
- You can easily join an event you have purchased or upload images to a call for entry from within your member area
- You can see your purchases.
- You can easily check your membership status.
- We have more exciting future plans for this feature!
- No, APG will not store your credit card info
- Your credit card information will be encrypted, processed and stored in Stripe, our payment provider who also processes cards for Amazon, Wayfair, Instacart, Peleton, Lyft, Google and more. Stripe is the same system APG has used to process credit card for the past 5 years.
I have just purchased a Call For Entry, but I get an error message saying I cannot upload my photography.
This typically occurs when the Call For Entry required you to be an APG Member and you are not a member in our system.
If you are not a member, you can become a member here .
If you were a member and your membership expired, you can renew your membership here .
If you think you are a member, not not sure, please contact support by sending an email to gallery@atlantaphotographgroup.org.
To resize an image in Photoshop:
- Open your image in Photoshop.
- Go to “Image”, located in the navigation menu at the top of the window
- Select “Image Size”
- A new window will open
- To maintain the proportions of your image, click the box next to “Constrain Proportions”
- Under “Document Size”
- Select “pixels” for the unit of measurement or the unit of measure you want.
- Input the width or height you desire, if the ‘lock’ is on, when you choose one size the other will change automatically
- Click “OK”
- Choose – File > Save As – rename the file, so the resize image does NOT overwrite/replace your original image
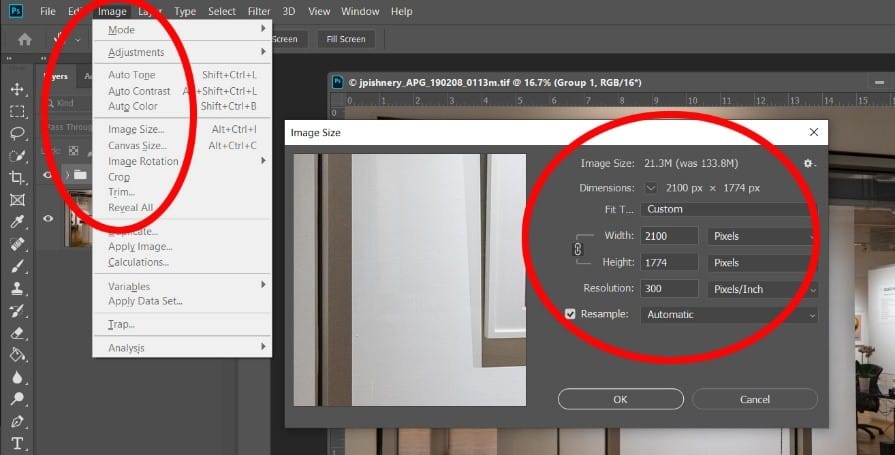
To resize an image in Lightroom:
- Open Lightroom
- In Library – Choose/select the image(s) you want to resize
- Go to Export located in the bottom left side panel or go to File > Export
- A new window will open
- Choose the Folder where you want to save the exported/resized images
- You can Rename the files at this time also – see the rename section
- File Settings – choose
Image Format: jpeg, Quality: 80-100 quality, Color Space: sRGB,
Image Sizing – choose
- Resize to fit: Long Edge (do not check, don’t enlarge,
- 2100 pixels (choose this),
- Resolution: 300, pixels per inch.
- When you choose the long edge and a size the other will change automatically
Note: the resolution doesn’t matter if you are choosing a specific pixels size, if you choose inches or centimeters, you must set a resolution (300ppi for print; 100ppi for screen)
- Output sizing
Sharpen for: screen
Note: I always choose this for entries that will be viewed on screen. - MetaData
- Include: all metadata
- Watermark – do not include a watermark on your entries, we want the entries to be anonymous for the jurors
- Optional – if you would like to save these settings for future use — go to the left side, under presets, choose Add, and name the preset – this will save all of the settings you just created and can be used for future exports
- Click “Export”
- Go to the file folder where you exported these images to check that all of the images you wanted were exported, renamed/if chosen, and resized.
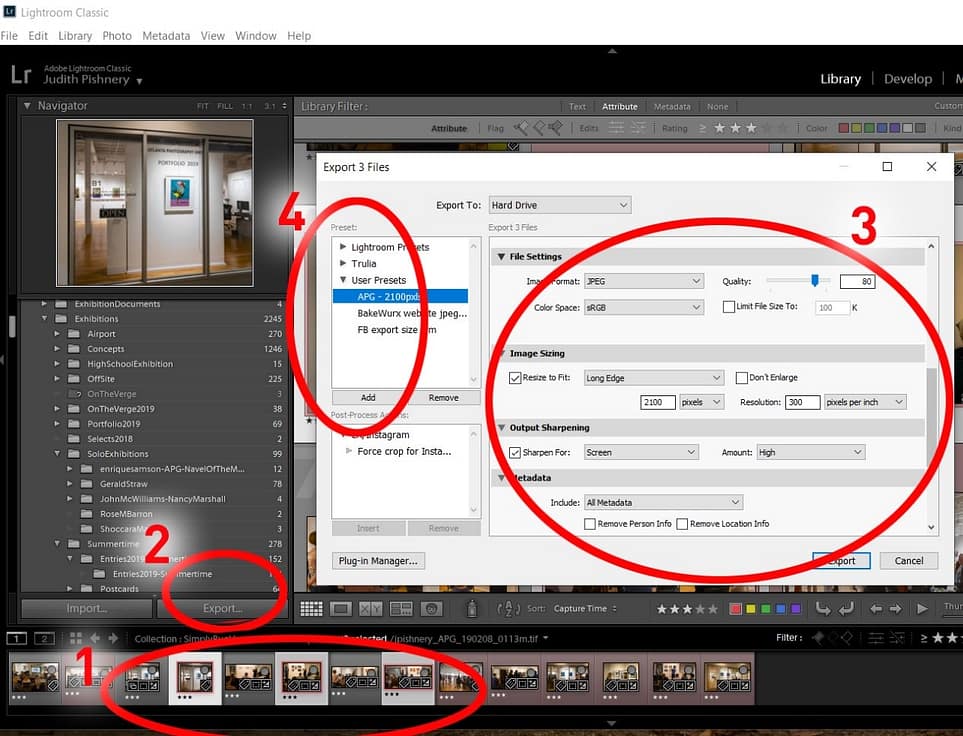
- Former members and non-members user accounts have not been transferred as many had old or incorrect account information
- Should you choose to rejoin APG, you can join here
- If you choose to purchase an item in our online store or participate in a future event, you will be asked to create a new account. This will allow us to make the purchase, call for entry, and renewal process more seamless and you will not need to enter the same information again and again, simplifying these processes and making them much easier.
- First, as a reminder, our support team is an all-volunteer team, so please be understanding that support may not be immediately available
- You can contact support by sending an email to gallery@atlantaphotographgroup.org